Uncategorized
April 25, 2016
Salesforce Marketing Cloud Part 2: Building a List
This is the 2nd blog in the series. We are going to cover how to create a list in the Salesforce Marketing Cloud and how to import subscribers to the List. Lists can be used for sending an email from the Marketing Cloud.
Building a List in the Marketing Cloud
- From the “Email” Area
- Select “Subscribers”
- Select “Lists”
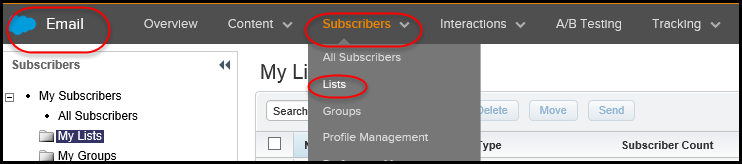
- Select “Create”

- Enter a list “Name”
- Check the “Public List” check box if you want to make the list available to others
- Enter a “Description”
- Select “Next” to follow the subscriber creation wizard
- Enter email address in “Subscriber Key”
- Enter “Email Address”
- Enter “Full Name”, “First Name” and “Last Name”
- Check their preferences with a double click in the box next to each attribute
Importing emails to a Marketing Cloud list
- From the “Email” Area
- Select “Subscribers”
- Select “Lists”
- Select and open your list
- Select “Import”
- Select “Next”
- Complete the “Opt-in Certification” checkbox
- Select “Next”
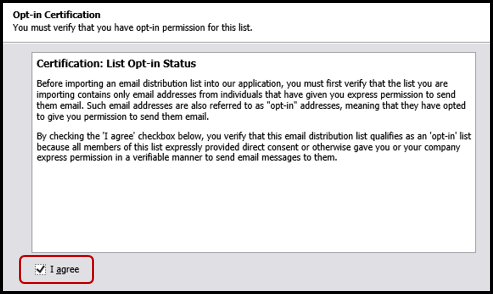
- Browse to your file on your computer desktop or hard drive (c:\)a. Your file should have the below columns headers that contain data. .csv format is recommended.
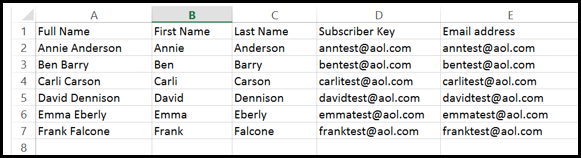
- Select the “Data Format”
- Select “Update Options”
- Select “Next” when all items are completed
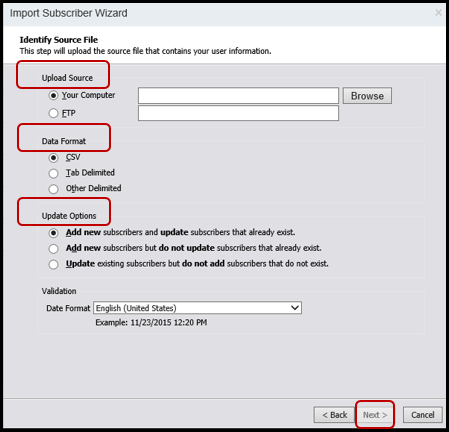
- You should not have to make any changes to the next screen if the headers match the .csv example in Step 9a.
- Select “Next”
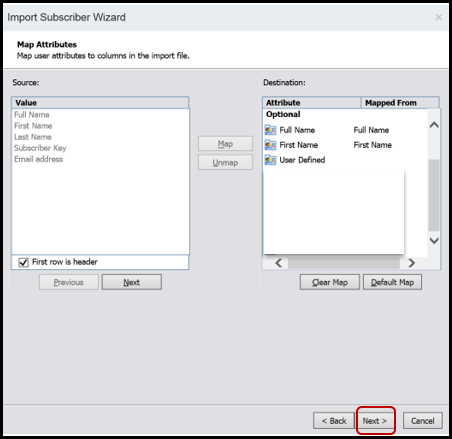
- Confirm format, field mappings, number of columns and number of rows of data in your file.
- Enter your email address to be emailed when import is complete.
- Select “Begin”
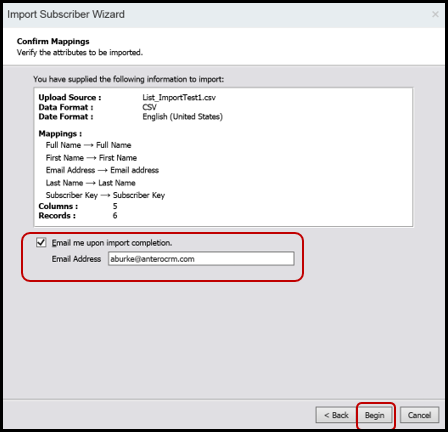
- Select “Finish”
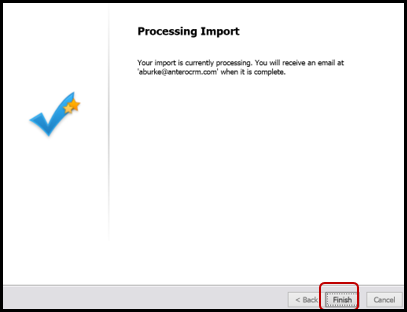
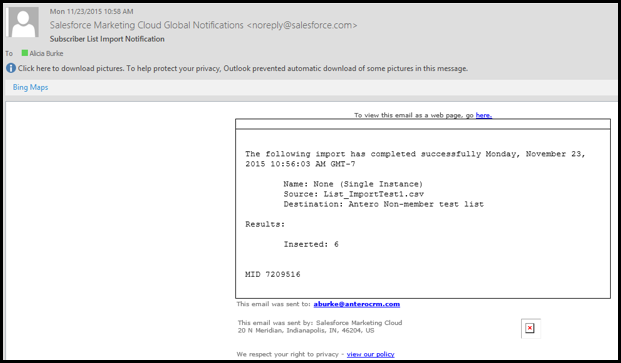
Email Example when import is completed - Open your list (Subscribers à Lists à My Lists) and you will see the imported subscribers as shown in the example below.
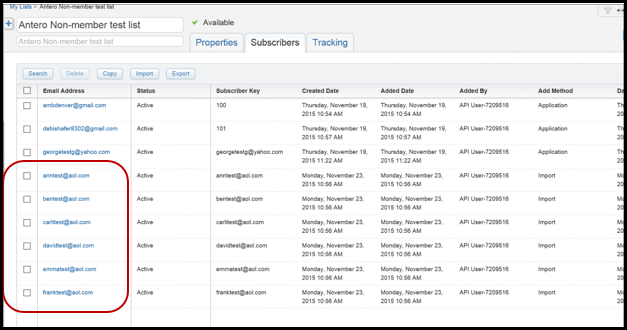
Tags:
Related Posts
- CRM User Adoption Best Practices ( June 7, 2017 )
- Microsoft Dynamics CRM Themes Part 2: Adding a Logo (v 2015/2016) ( June 28, 2016 )
- Salesforce Marketing Cloud – Part 3: Upload Images & Create Templates ( June 28, 2016 )



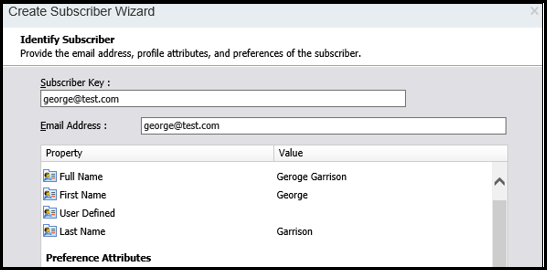
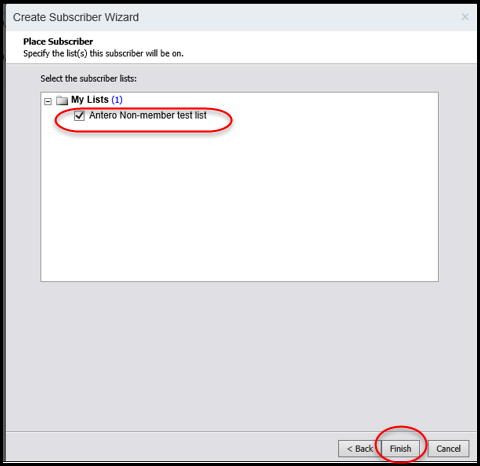
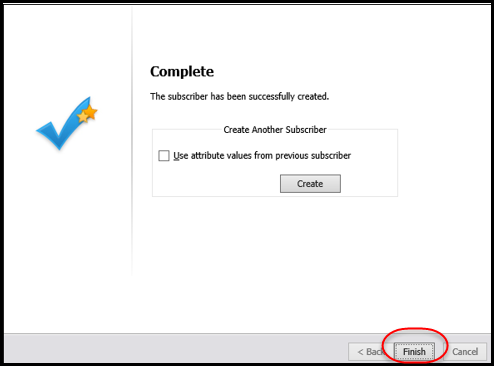
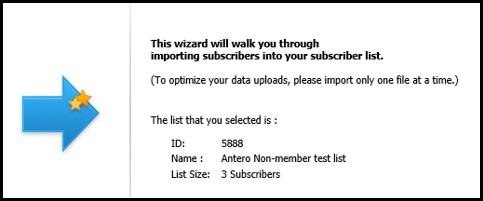
Recent Comments